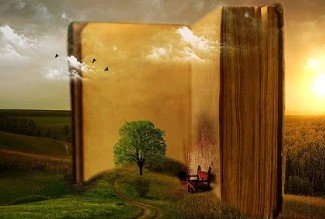MATLAB GUI, 쉽게 만들기
서론
MATLAB은 수치 해석, 데이터 분석, 그리고 알고리즘 개발을 위한 강력한 프로그래밍 언어이자 소프트웨어 환경입니다. 본 글에서는 초보자를 위해 MATLAB GUI(Graphical User Interface)를 쉽게 만들 수 있는 방법에 대해 설명하고자 합니다. GUI는 사용자와 컴퓨터 간의 상호작용을 보다 직관적이고 효율적으로 만들어 수 많은 분야에서 폭넓게 사용됩니다.
MATLAB GUI의 필요성
MATLAB에서 GUI를 사용하는 이유는 다음과 같습니다.
- 사용자 친화성: 복잡한 코드를 몰라도 GUI를 이용하여 쉽게 프로그램을 사용할 수 있습니다.
- 효율성: 반복적인 작업을 자동화하여 시간을 절약할 수 있습니다.
- 비주얼프레젠테이션: 데이터와 결과를 시각적으로 표현하여 이해를 도울 수 있습니다.
MATLAB GUI 만들기 기본 단계
1. GUIDE 사용하기
MATLAB에는 GUI를 설계할 수 있는 도구인 GUIDE가 포함되어 있습니다. GUIDE를 사용하면 클릭과 드래그로 손쉽게 사용자 인터페이스를 구성할 수 있습니다. 아래는 GUIDE를 시작하는 방법입니다.
- MATLAB을 실행합니다.
- 명령 창에 guide를 입력하고 엔터 키를 누릅니다.
- GUIDE 창이 열리면, "Blank GUI (Default)"를 선택하여 새로운 사용자 인터페이스를 생성합니다.
2. 구성 요소 추가하기
GUI의 레이아웃을 설정한 뒤에는 필요한 구성 요소를 추가해야 합니다. 대표적인 구성 요소는 다음과 같습니다.
- 버튼: 클릭했을 때 특정 작업을 실행하는 버튼입니다.
- 텍스트 상자: 사용자가 정보를 입력할 수 있는 상자입니다.
- 슬라이더: 수치를 조정할 수 있는 인터페이스입니다.
- 드롭다운 메뉴: 여러 선택 사항 중 하나를 선택할 수 있는 메뉴입니다.
3. 각 구성 요소의 속성 설정하기
각 구성 요소의 속성을 설정하여 원하는 기능을 정의합니다. 이를 위해 다음과 같은 절차를 따릅니다.
- 구성 요소를 클릭합니다.
- 우측의 Property Inspector 창에서 속성을 조정합니다.
- 예를 들어, 버튼의 String 속성을 변경하여 버튼에 표시될 텍스트를 수정할 수 있습니다.
4. 콜백 함수 작성하기
사용자가 버튼을 클릭하는 등의 행동을 했을 때 실행되는 코드를 콜백 함수라고 합니다. 콜백 함수를 작성하는 방법은 다음과 같습니다.
- 버튼을 선택한 후, Property Inspector에서 Callback 항목을 찾습니다.
- 콜백 함수에 작성할 코드를 입력합니다. 예를 들어, 버튼 클릭 시 메시지를 보여주는 코드는 다음과 같습니다.
msgbox('버튼이 클릭되었습니다!');
5. GUI 실행하기
구성이 모두 완료되면 만들어진 GUI를 실행해볼 수 있습니다. GUIDE 툴바에서 Run 버튼을 클릭하면 됩니다. 실행 후 사용자 인터페이스가 나타나고, 실제로 동작을 테스트해볼 수 있습니다.
MATLAB App Designer
App Designer란?
MATLAB에서는 GUIDE 외에도 App Designer라는 보다 현대적인 GUI 디자인 도구를 제공합니다. App Designer는 더 나은 디자인 경험과 더 많은 기능을 제공합니다.
App Designer 사용하기
App Designer를 사용하여 GUI를 만드는 기본적인 과정은 다음과 같습니다.
- MATLAB을 실행한 후, Home 탭에서 Apps > App Designer를 선택합니다.
- 새로운 앱을 만들기 위해 New를 클릭합니다.
- 레임에 버튼, 슬라이더 및 기타 구성 요소를 드래그하여 배치합니다.
구성 요소의 속성 설정
App Designer에서도 각 구성 요소의 속성을 설정할 수 있습니다. 예를 들어, 버튼의 텍스트를 수정하거나 슬라이더의 최소/최대 값을 조정할 수 있습니다.
콜백 함수 작성하기
App Designer에서는 객체 지향 방식으로 콜백 함수를 작성합니다. 버튼을 선택한 후, Callback 영역에서 코드를 작성합니다.
MATLAB GUI의 예
간단한 계산기 GUI 만들기
여기서는 간단한 계산기 GUI를 만드는 예제를 소개합니다.
1. GUI 레이아웃 설계
계산기에는 버튼과 텍스트 상자가 필요합니다. 숫자 버튼, 연산자 버튼 그리고 결과를 표시할 텍스트 상자로 구성됩니다.
2. 콜백 함수 구현
각 버튼에 대한 콜백 함수를 작성하여 버튼 클릭 시 해당 숫자 또는 연산자를 텍스트 필드에 추가하는 기능을 구현할 수 있습니다.
3. 결과 출력
사용자가 "=" 버튼을 클릭하면 입력된 수식을 처리하여 결과를 계산하고 표시하는 코드를 작성합니다.
MATLAB GUI의 고급 기능
1. 데이터 시각화
MATLAB GUI에서 데이터 시각화 기능을 활용하면 그래프와 플롯을 사용자에게 제공할 수 있습니다. 이를 통해 데이터 분석과 결과 이해를 도울 수 있습니다.
2. 사용자 정의 함수 호출
GUI에서 사용자 정의 함수를 호출하여 특정 작업을 자동화할 수 있습니다. 특히 복잡한 계산이나 데이터 처리를 GUI와 결합하면 효과적입니다.
3. 외부 데이터 가져오기
사용자가 외부 데이터를 GUI에 업로드하여 처리할 수 있는 기능 역시 유용합니다. 파일 탐색기 버튼을 통해 CSV 파일 등을 불러오는 방법을 사용할 수 있습니다.
결론
MATLAB GUI는 데이터를 효율적으로 처리하고, 사용자가 쉽게 프로그램을 사용할 수 있도록 도와줍니다. GUIDE와 App Designer를 통해 초보자도 손쉽게 GUI를 구축할 수 있으며, 이를 통해 프로그램의 기능을 한층 강화할 수 있습니다. 본 글에서 안내한 과정을 바탕으로 자신만의 GUI를 만들어 보시기를 권장합니다. 학습과 실습을 통해 더 나은 결과를 이끌어낼 수 있을 것입니다.